Pada minggu ini, kumpulan 9 telang membentangkan tajuk Process and Technology of Visual Printing dimana subtopik-subtopik yang ada adalah:
- Printing Technology
- Technique and Process of Printing
- Digital Printing
- Choosing Paper for Printing
Saya akan terangkan serba ringkas mengenai topik ini. secara asasnya, untuk mendalami atau berkecimpung ke dalam dunia multimedia khususnya visual grafik, perkara paling penting yang harus tahu mengenai RESOLUTION dan PIXEL
ramai keliru dengan istilah ini.. apa itu PIXEL?
mengikut pemahaman saya pixel adalah suatu elemen atau titik (dot) yang berada dalam skrin. senang cerita, biasa kalau camera henfon ke camera ke kita akan tanya berapa megapixelkan? itulah kaitannya..maksudnya hasil gambar yang diambil itu akan menghasilkan pelbagai jenis dan densiti warna yang dipaparkan dalam skrin ne. pixel tu himpunan daripada titik-titik/dot-dot warna tersebut.
semakin tinggi pixel, semakin banyaklah jumlah dot (pelbagai jenis dan densiti warna) yang dapat dihasilkan pada gambar tersebut.
secara praktikalnya kalau anda pernah zoom gila2 gambar anda, mesti anda akan nampak blok-blok kecil tersusun seperti gambar dibawah. 1 blok itula mewakili 1 dot (untuk paparan skrin bahasa mudahnya pixel) dan 1 pixel tu mewakili 1 warna. Jadi himpunan2 pixel ne akan menghasilkan 1 gambar, yang mana 1 gambar ne mempunyai banyak pixel. Paham tak? haha

sr: www.creativestudiosderby.co.uk
Apa itu RESOLUTION pula? pixel dan resolution adalah perkara yang berlainan ye tapi ada hubungkaitnya.
sr: http://teknosrc.com/resolution-vs-pixel-density-in-displays-all-you-need-to-know/
Ingat: resolution tidak mengukur kualiti tetapi hanya mengukur jumlah pixel yang terdapat dalam sesuatu paparan tersebut.
Jadi apa yang mengukur kualiti sesuatu paparan itu?
Jawapannya adalah Pixel Density, merupakan jumlah pixel yang ada dalam 1 inci dalam suatu paparan dan biasanya diukur dalam pixel per inci. (PPI).
The higher the pixel density, the higher is the sharpness of the display
sr: http://teknosrc.com/resolution-vs-pixel-density-in-displays-all-you-need-to-know/
Lihat gambar di atas, gambar kiri dipaparkan pada skrin 32inch dengan resolution yang rendah. Gambar kanan pula dipaparkan pada skrin 32 inch dengan resolution yang tinggi yang mana gambar lebih jelas dan tajam.
Yang mana penting resolution atau saiz paparan?
sr: http://teknosrc.com/resolution-vs-pixel-density-in-displays-all-you-need-to-know/
rujukan: http://teknosrc.com/resolution-vs-pixel-density-in-displays-all-you-need-to-know/
-------------------------------------------------------------------------------------------------------------
Nota yang menarik juga untuk dibaca: Image Resolution, Pixel Dimensions and Document Size in Photoshop
sekian
tata~~

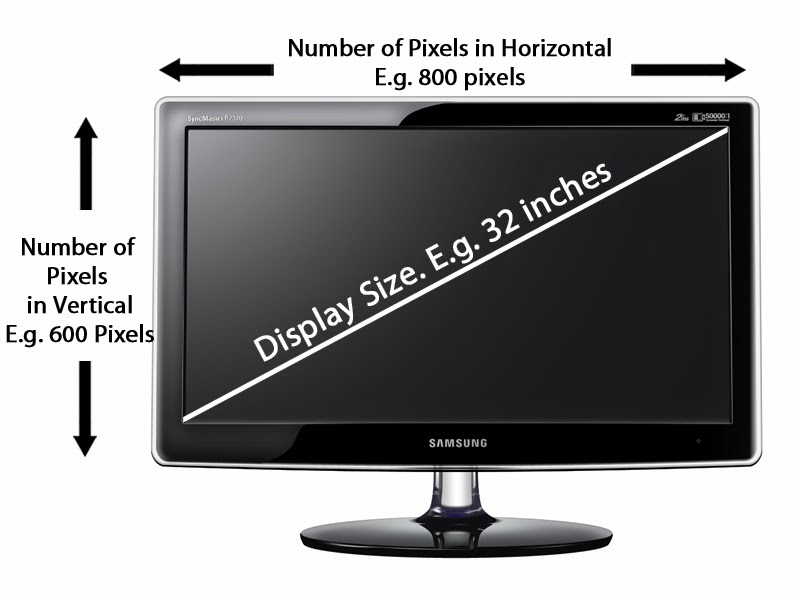




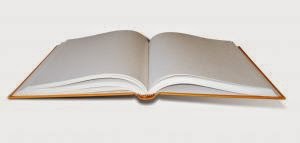

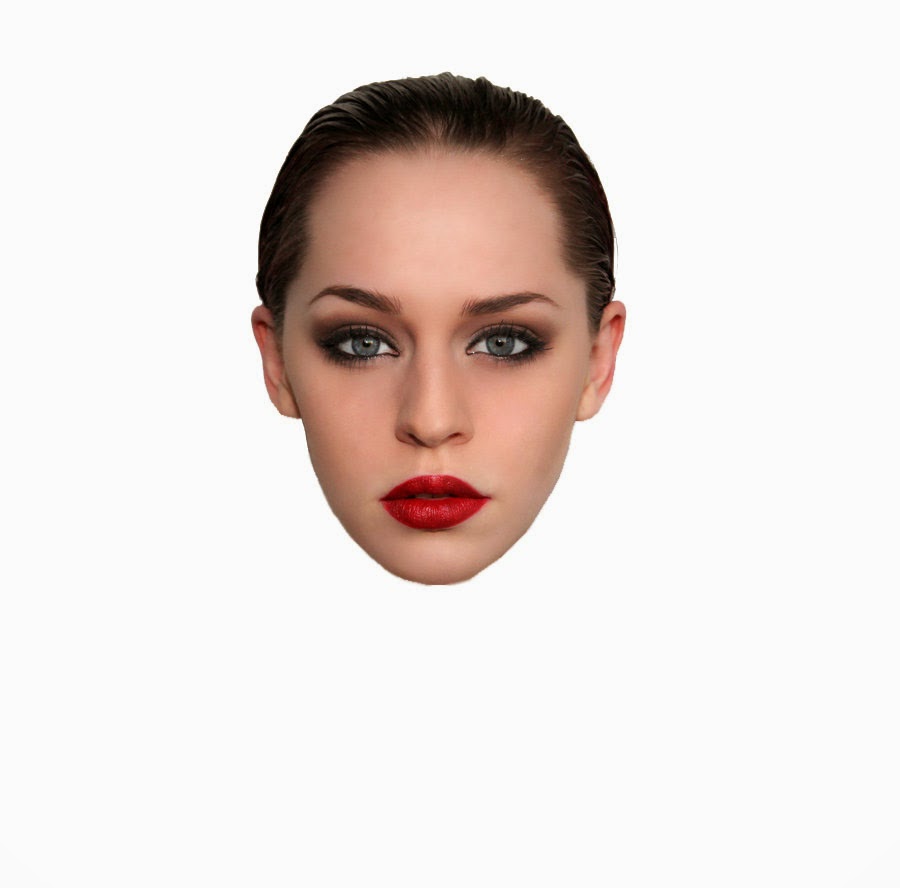



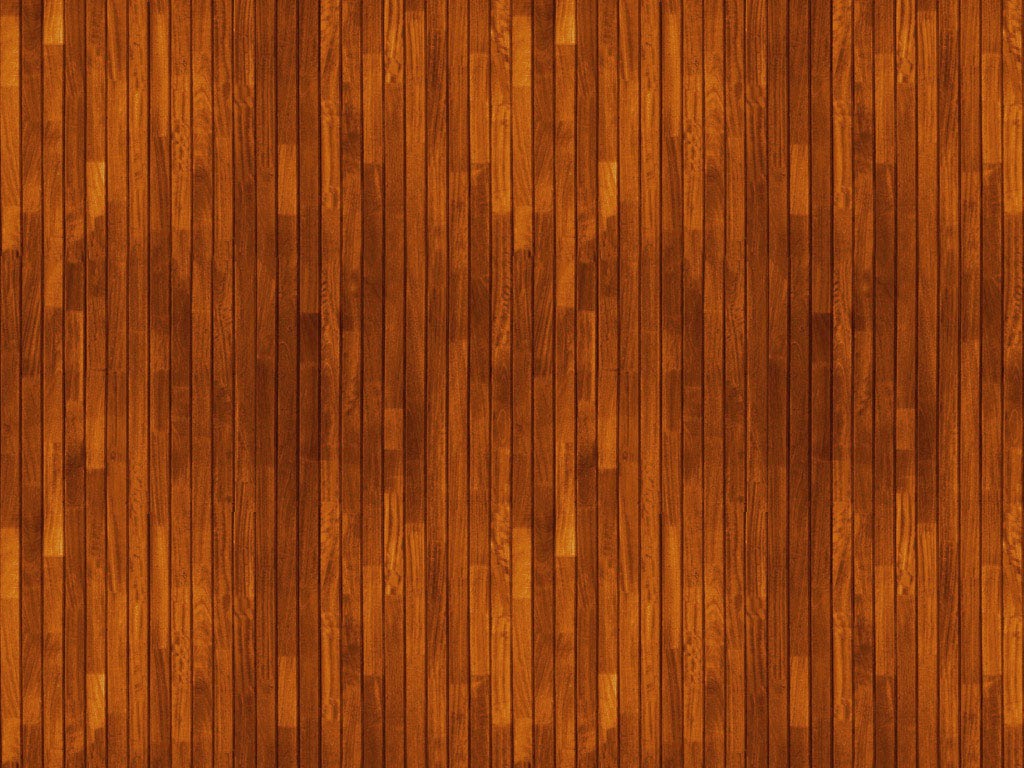


.jpg)
.jpg)


